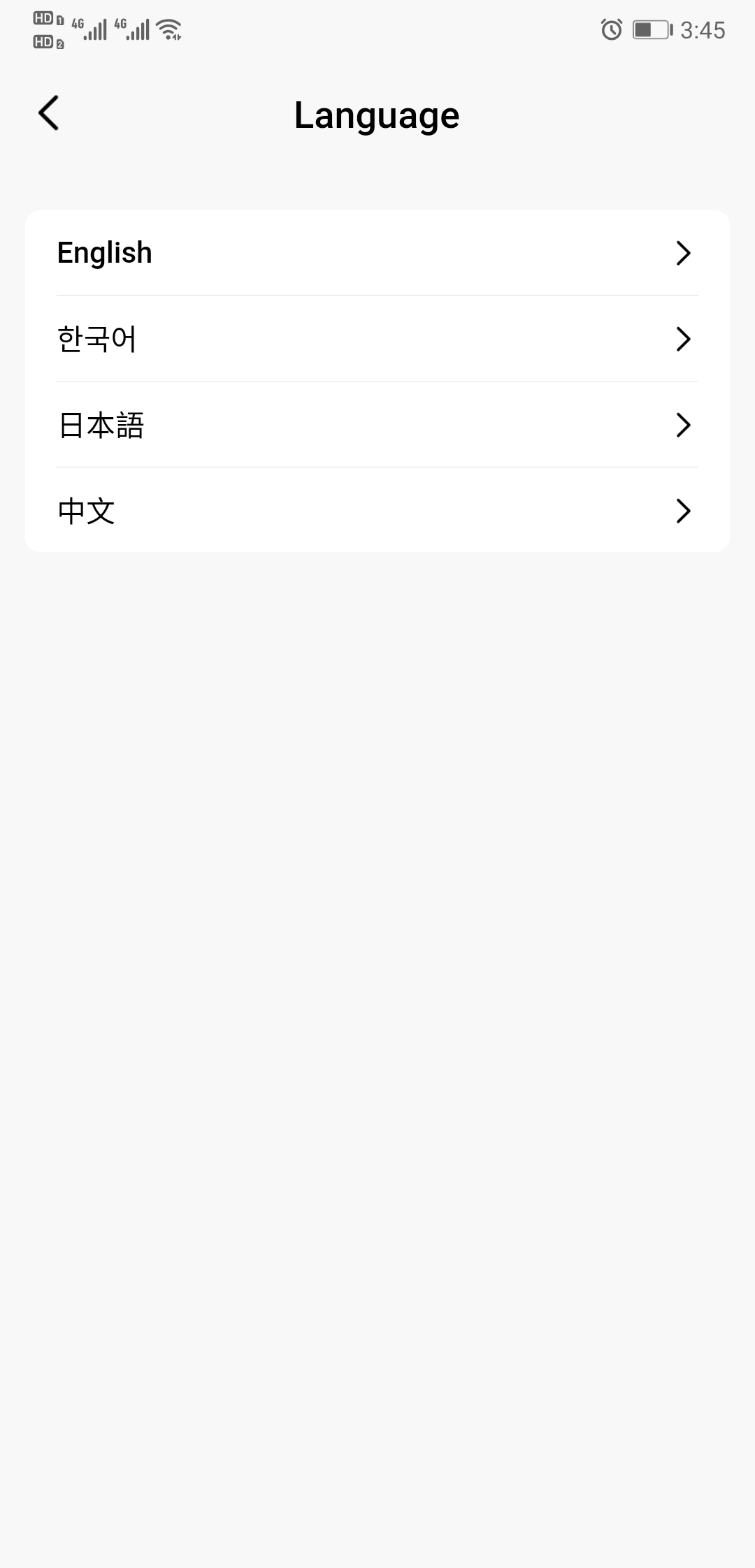# FiveToken APP
FiveToken supports four languages, including Chinese, English, Korean, and Japanese. You can select the language when installing FiveToken app, and then to create a wallet or import a wallet to manager your account assets.
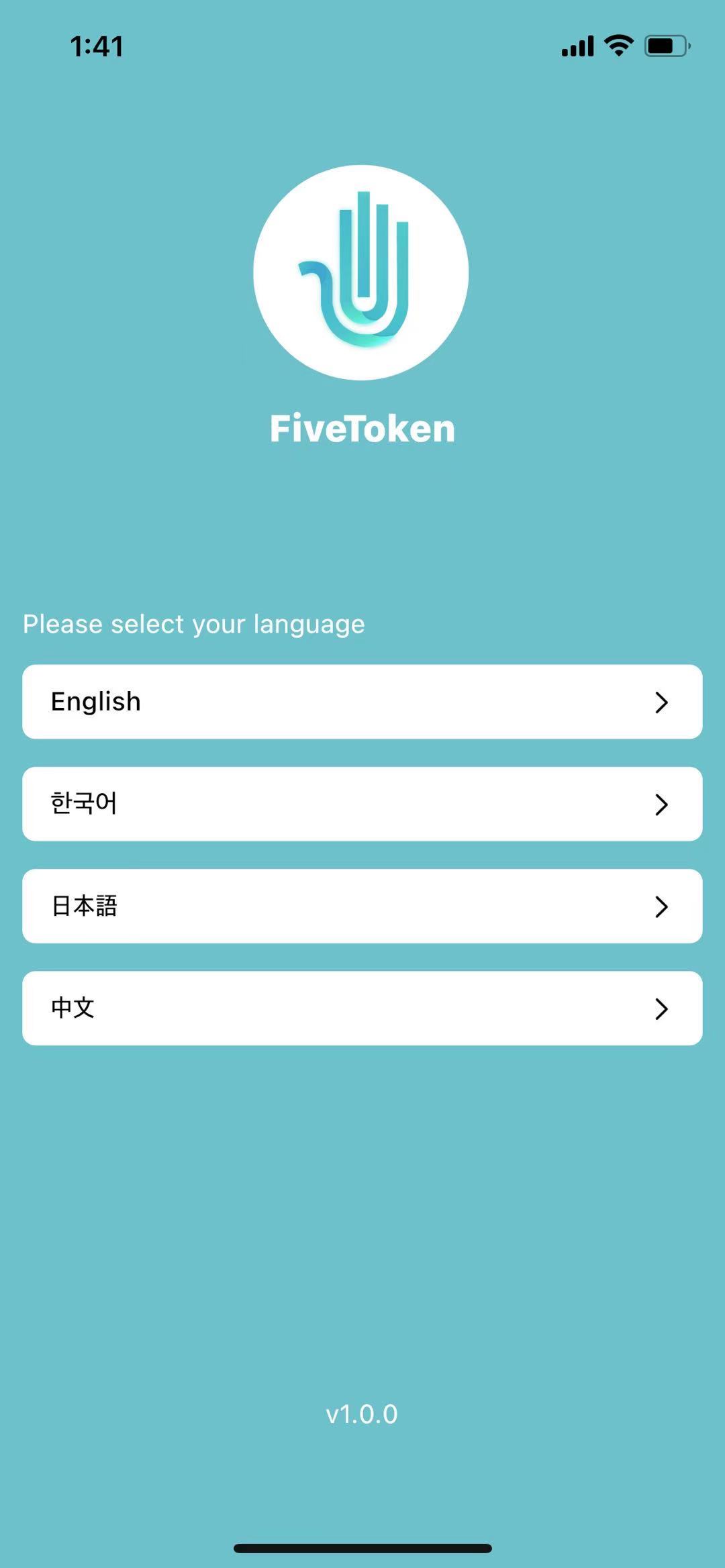
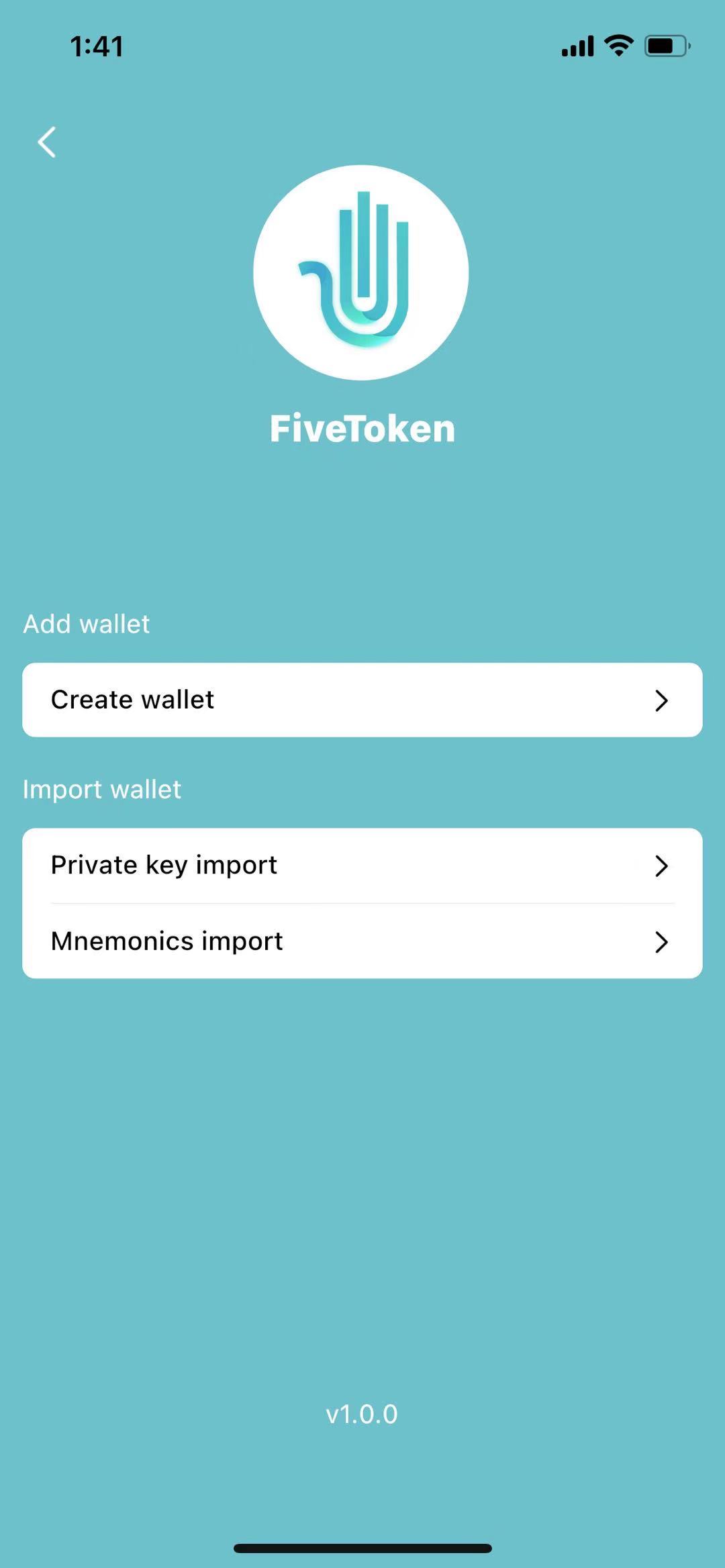
Note: When creating or importing a wallet, you will need to set a password. This password is for local client use and will be used for verification during transactions, so be sure to keep it in mind. Once you forget your password, FiveToken cannot retrieve it for you.
# Create Wallet
Use 12-words as recovery phrase to create wallets, about recovery phrase click for more details (opens new window).
Creation process: Generate recovery phrase >> Verify recovery phrase >> Set local password and tag name >> Creation completed
For example:
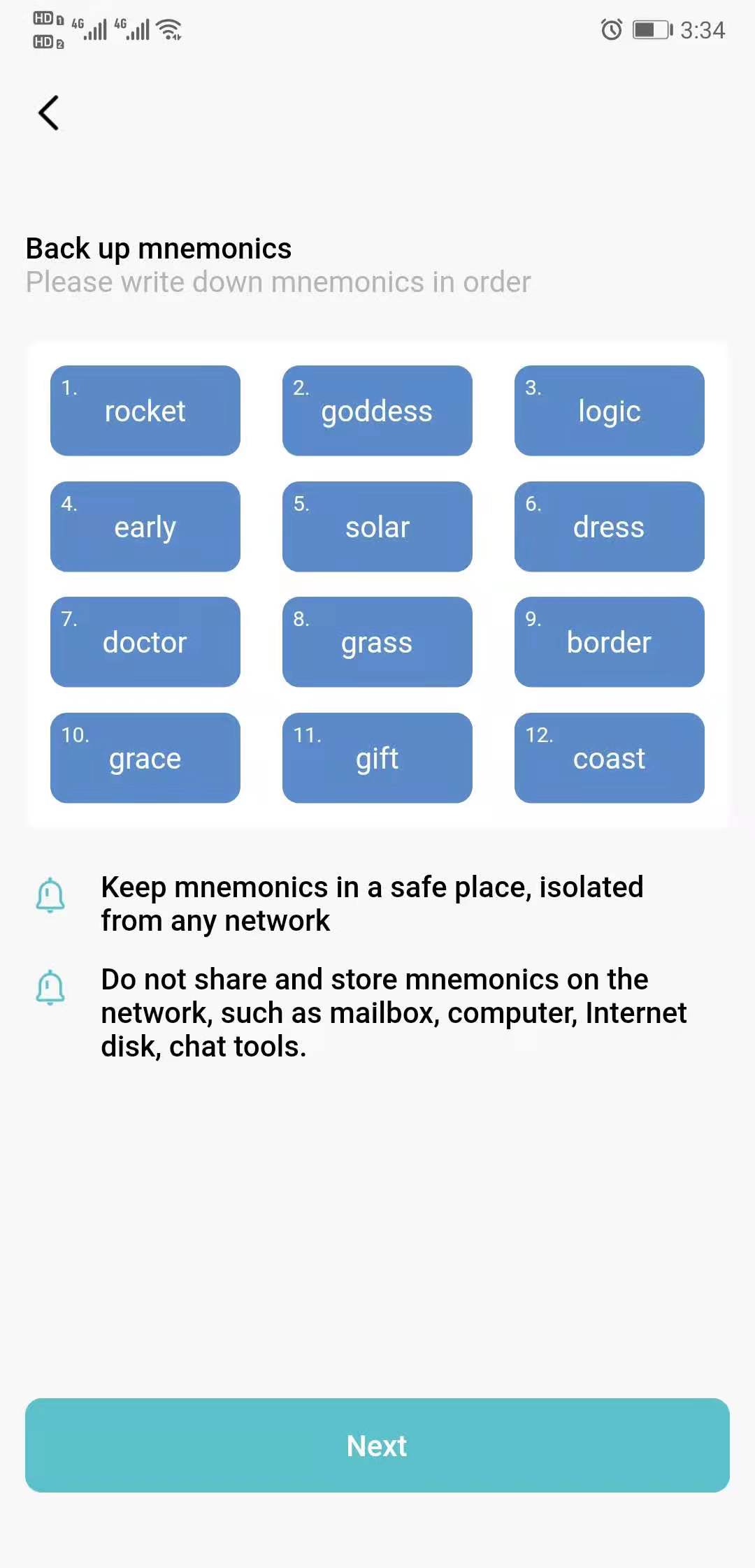
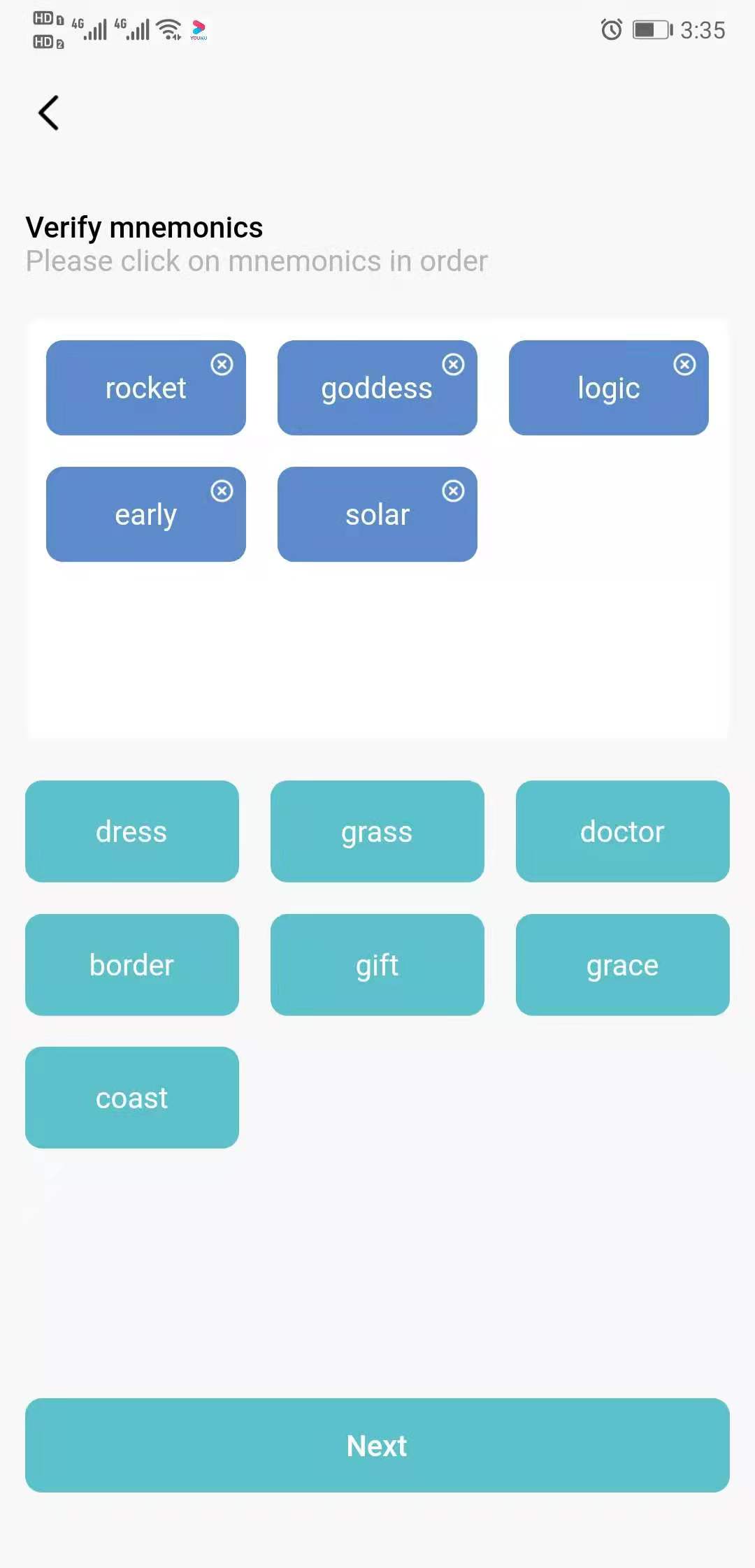
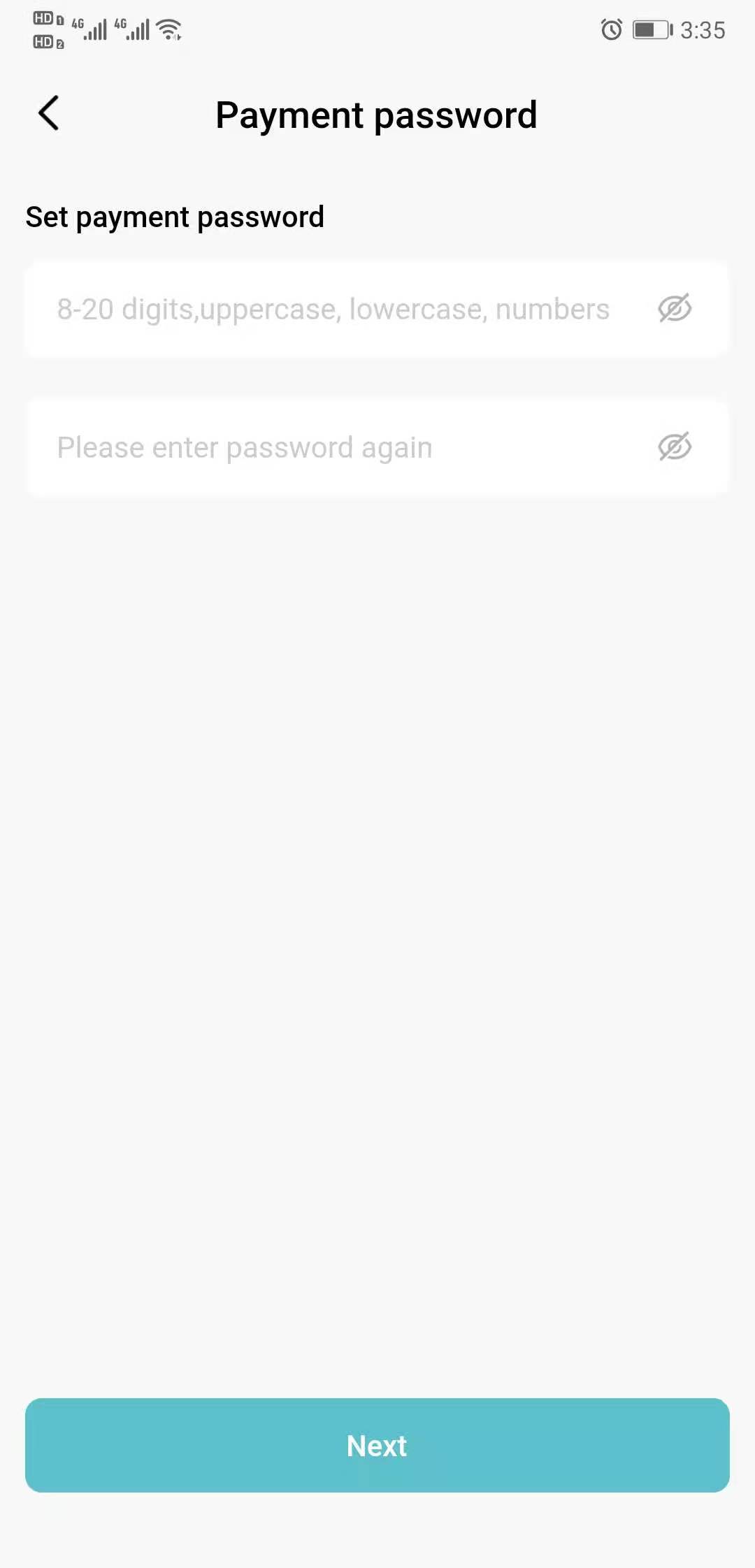
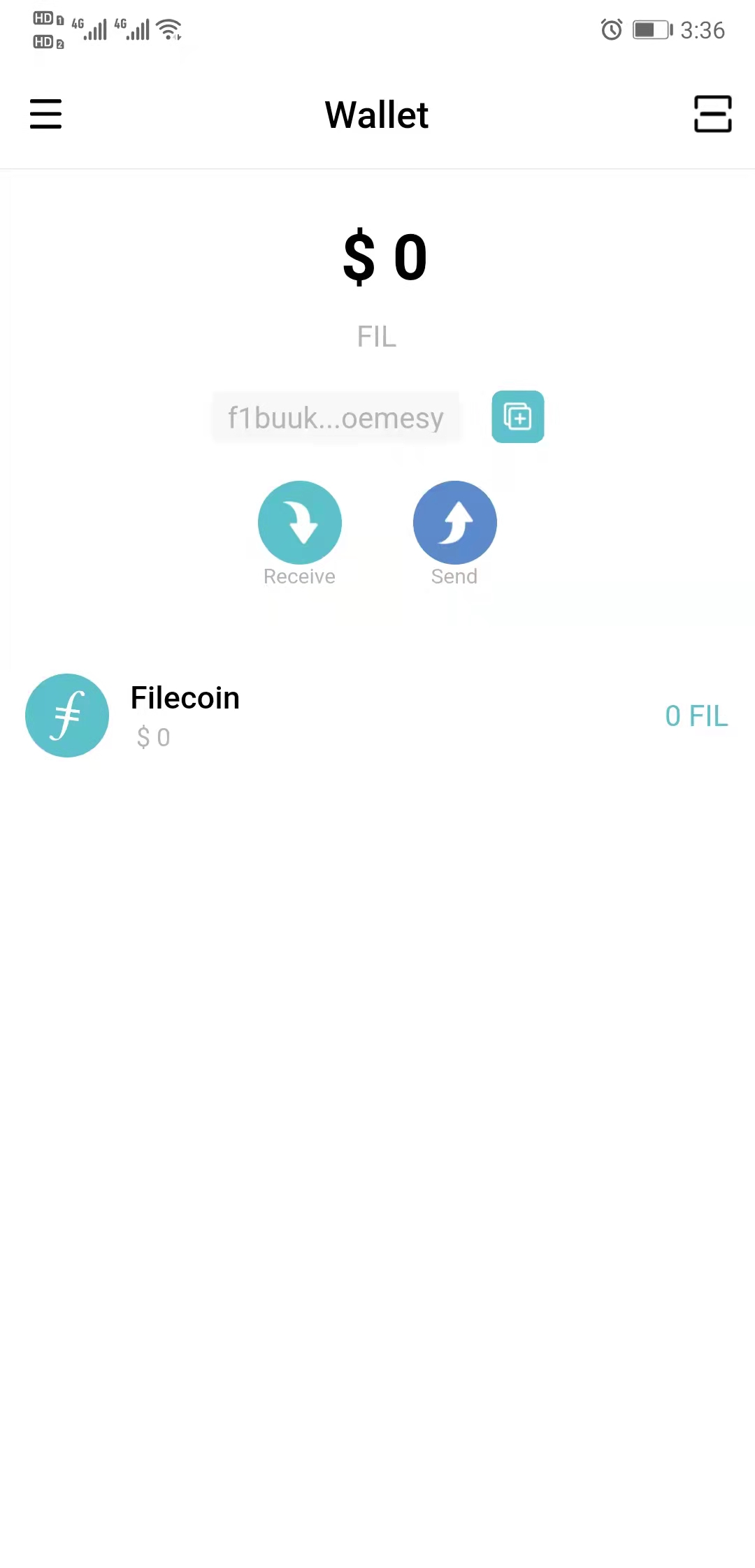
# Import Wallet
# Import private key
On the private key import page, enter the private key and identify the wallet name to perform the import, and you will be prompted to enter your password.
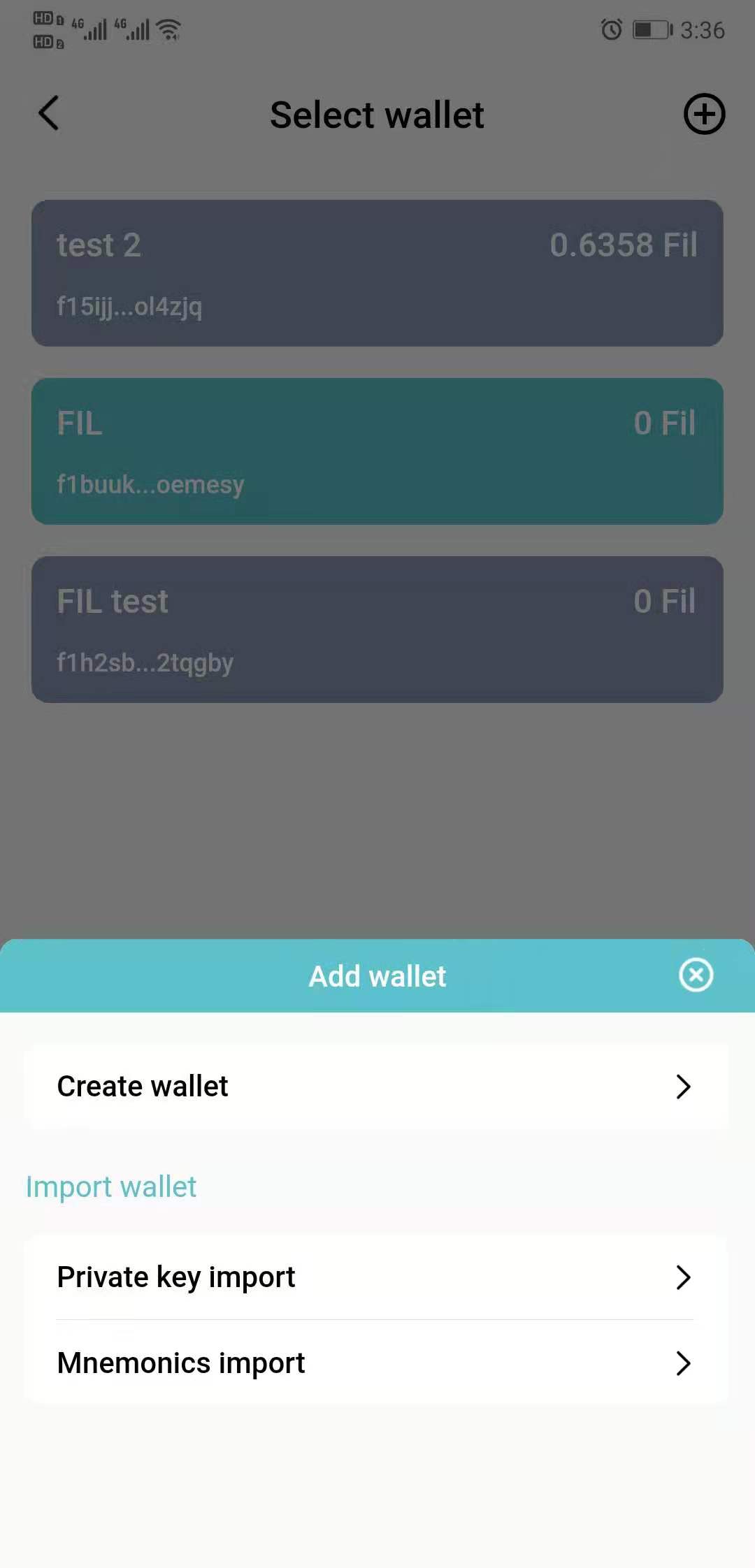
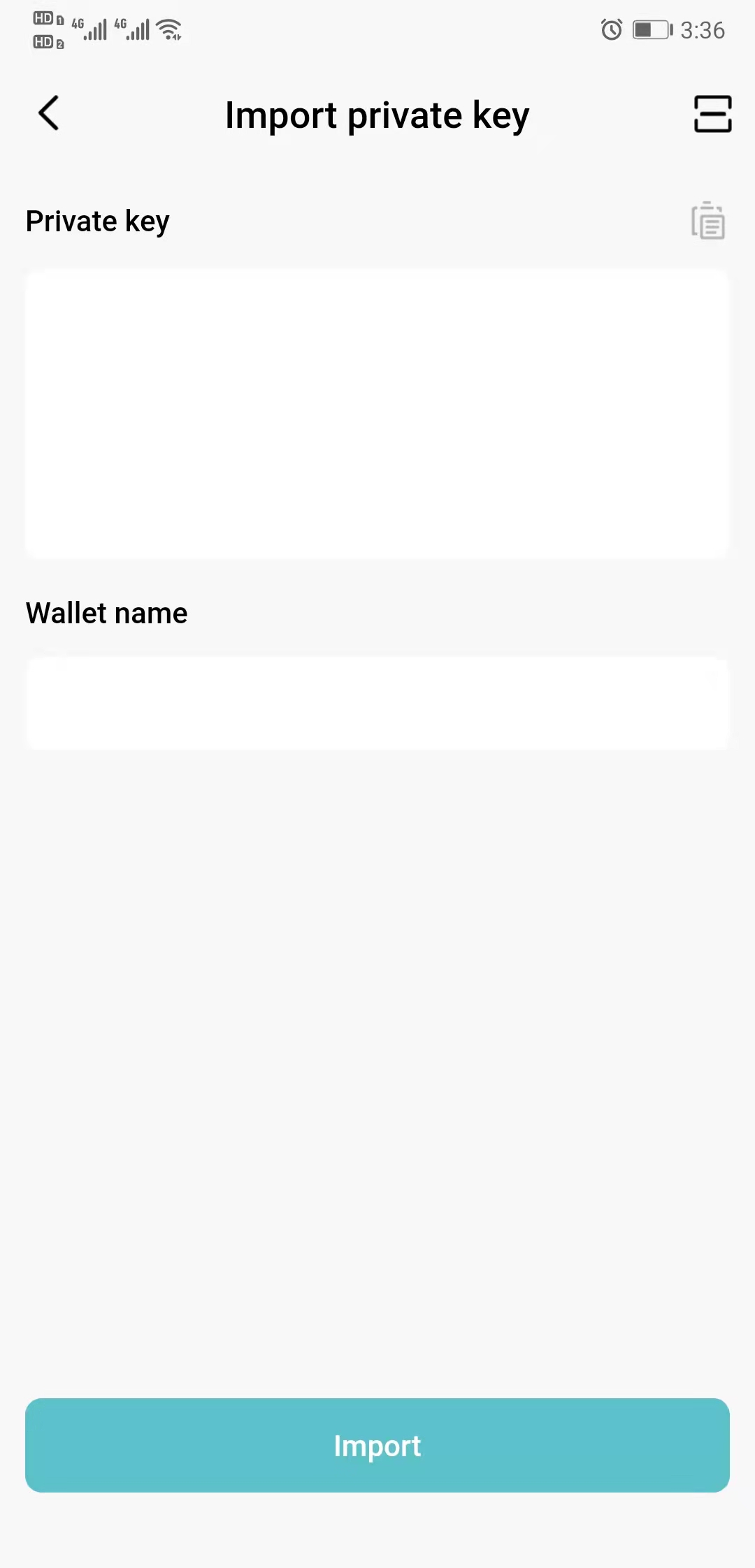
# Import recovery phrase
On the import page, enter the recovery phrase (the recovery phrase should be separated from each word by a space), identify the wallet name to perform the import, and you will be prompted to enter your password.
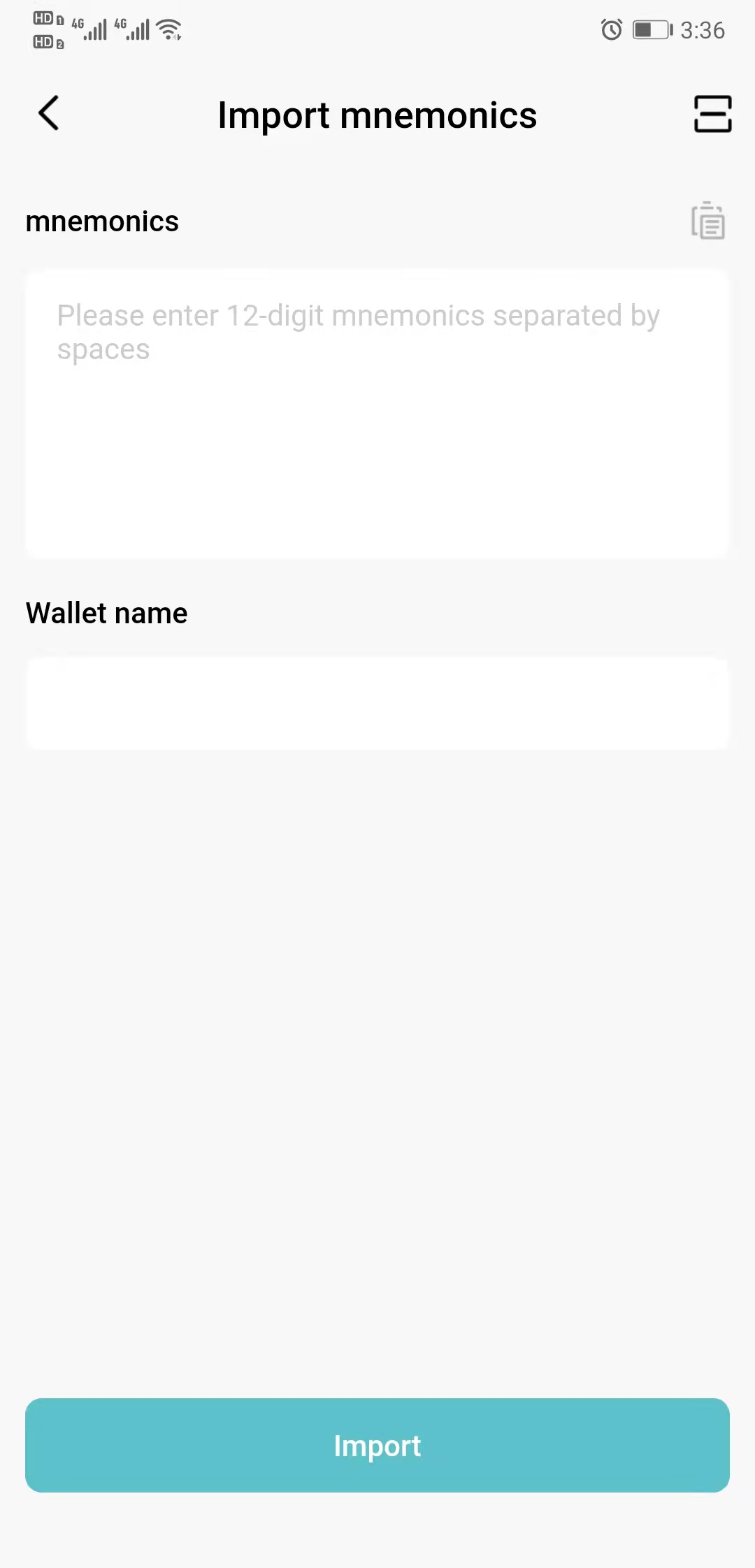
# Transfer Transaction
Transfer process: click send >> enter transaction information >> set miner fee (can be default) >> transaction confirmation >> password verification and send
You can click "Scan-Scan" on the page to scan the address QR code and get the receipt address for quick editing and sending messages.
For example:
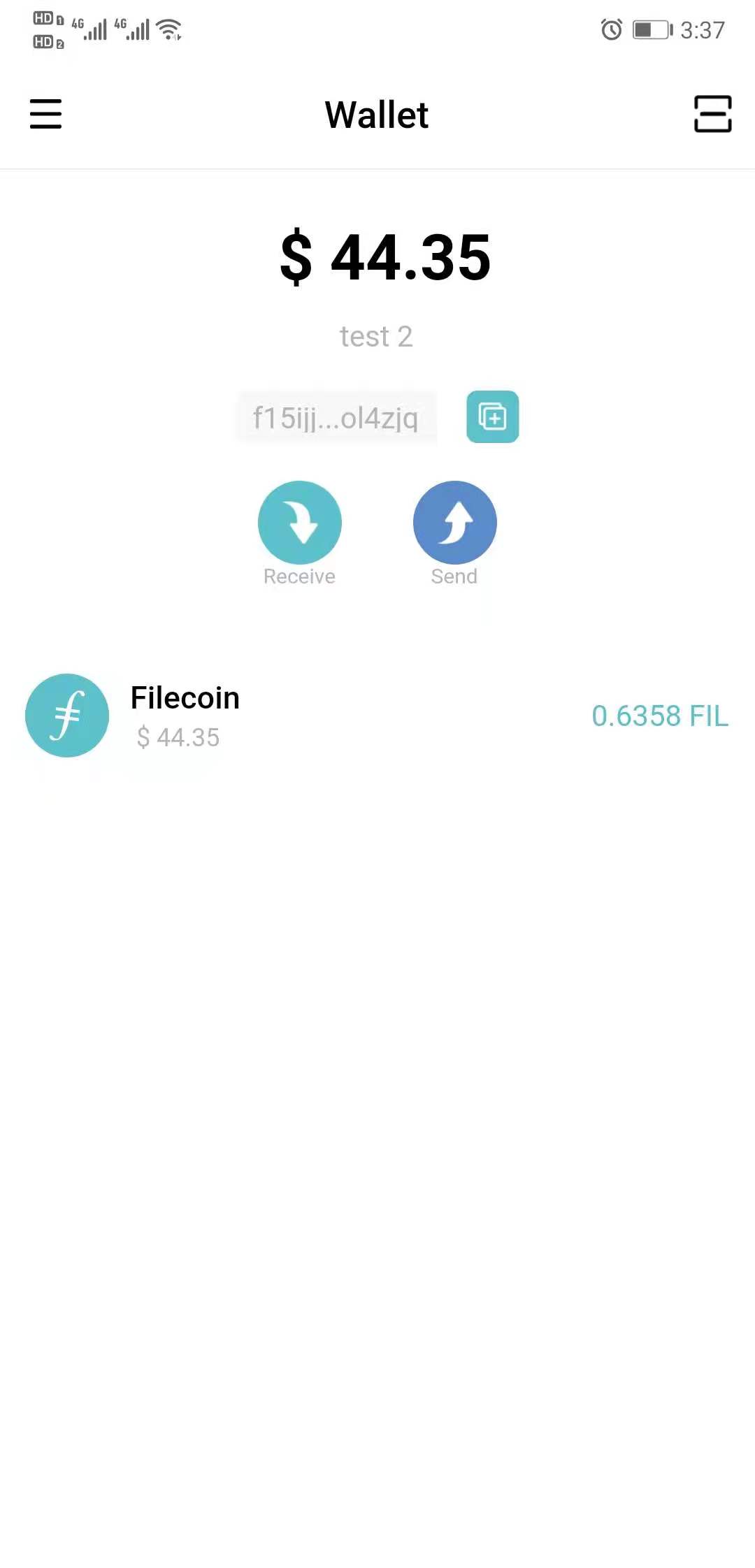
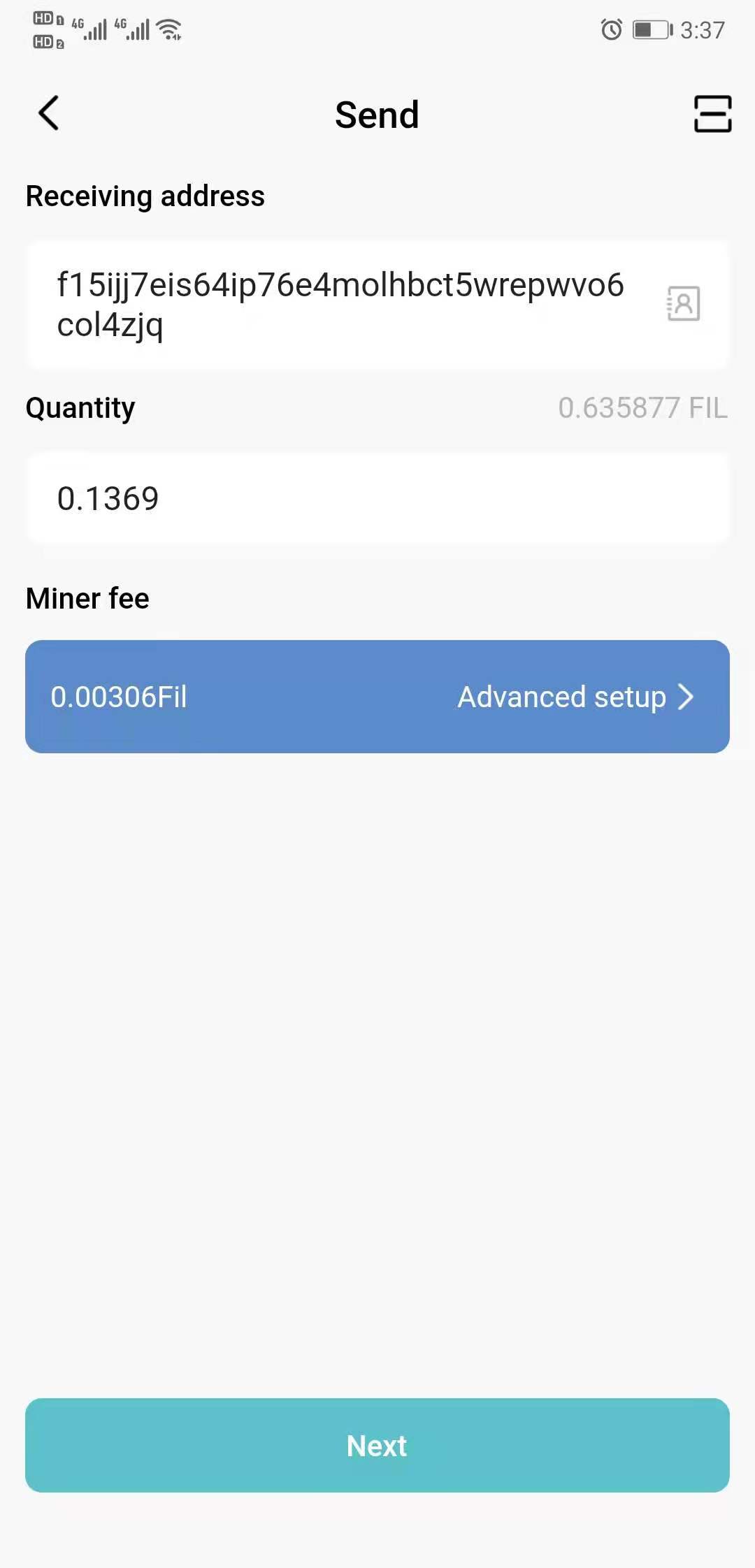
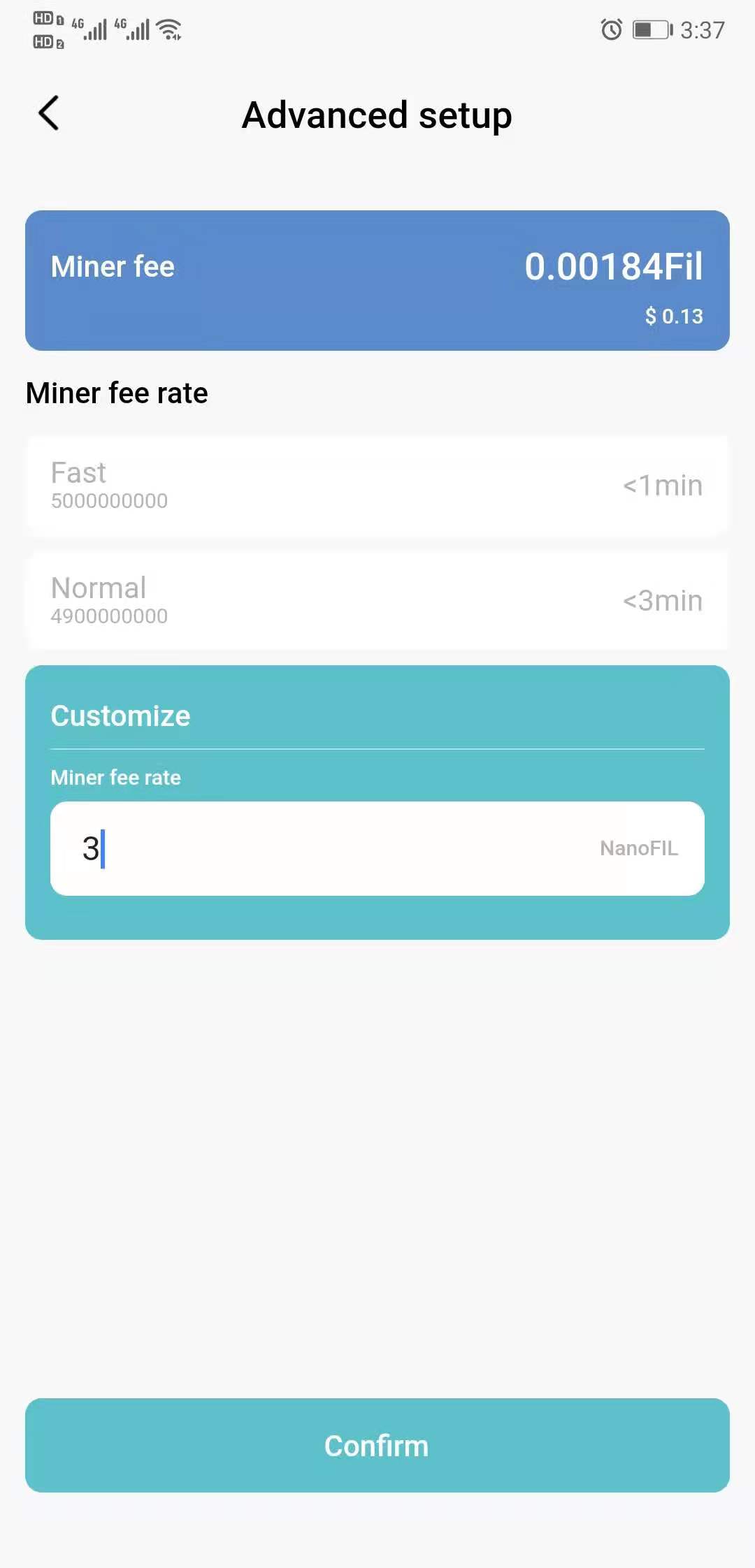
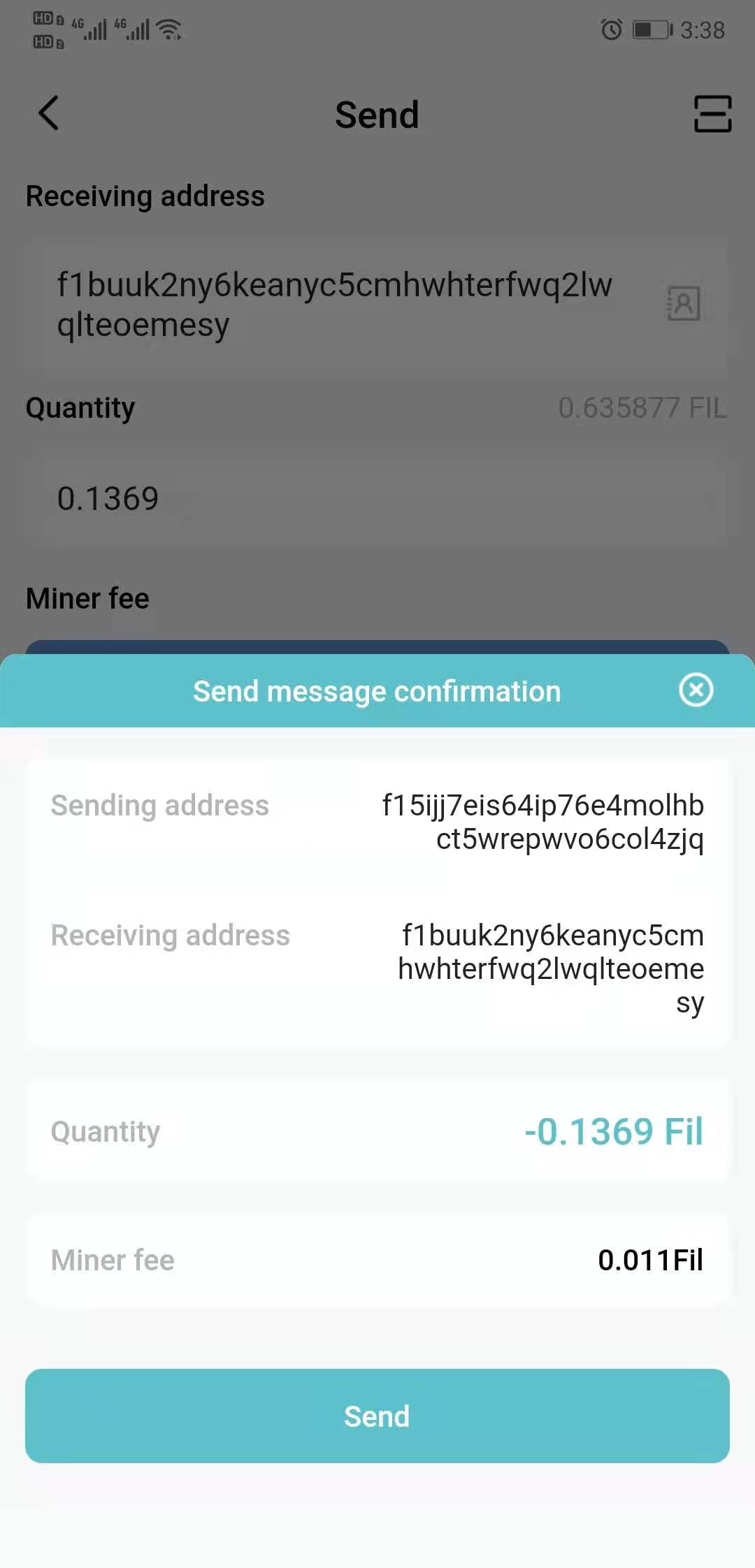
# Wallet Management
# Switch wallets
Click the menu button in the upper left corner, click the switch icon to enter the wallet list page, and click to select the target address to complete the wallet switch.
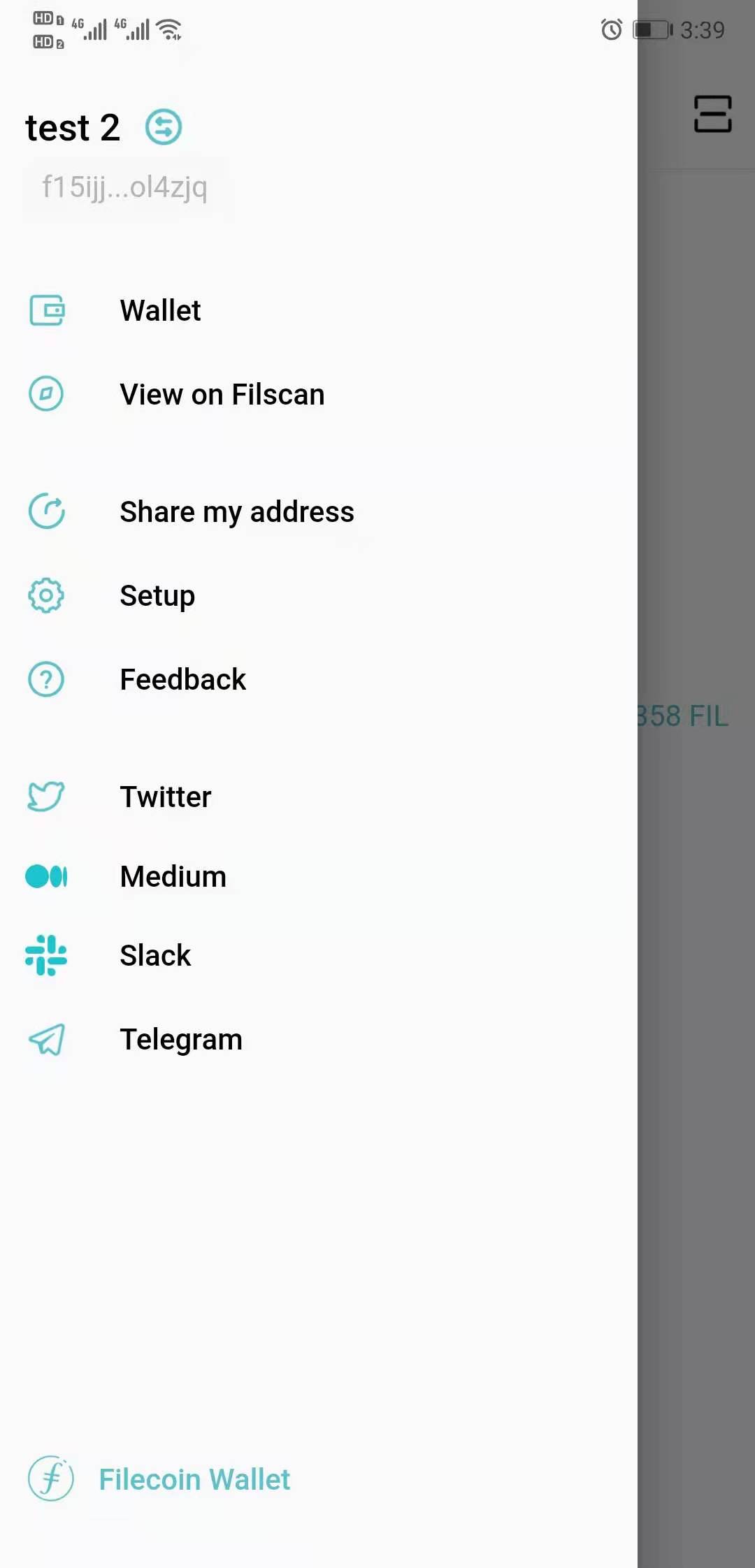
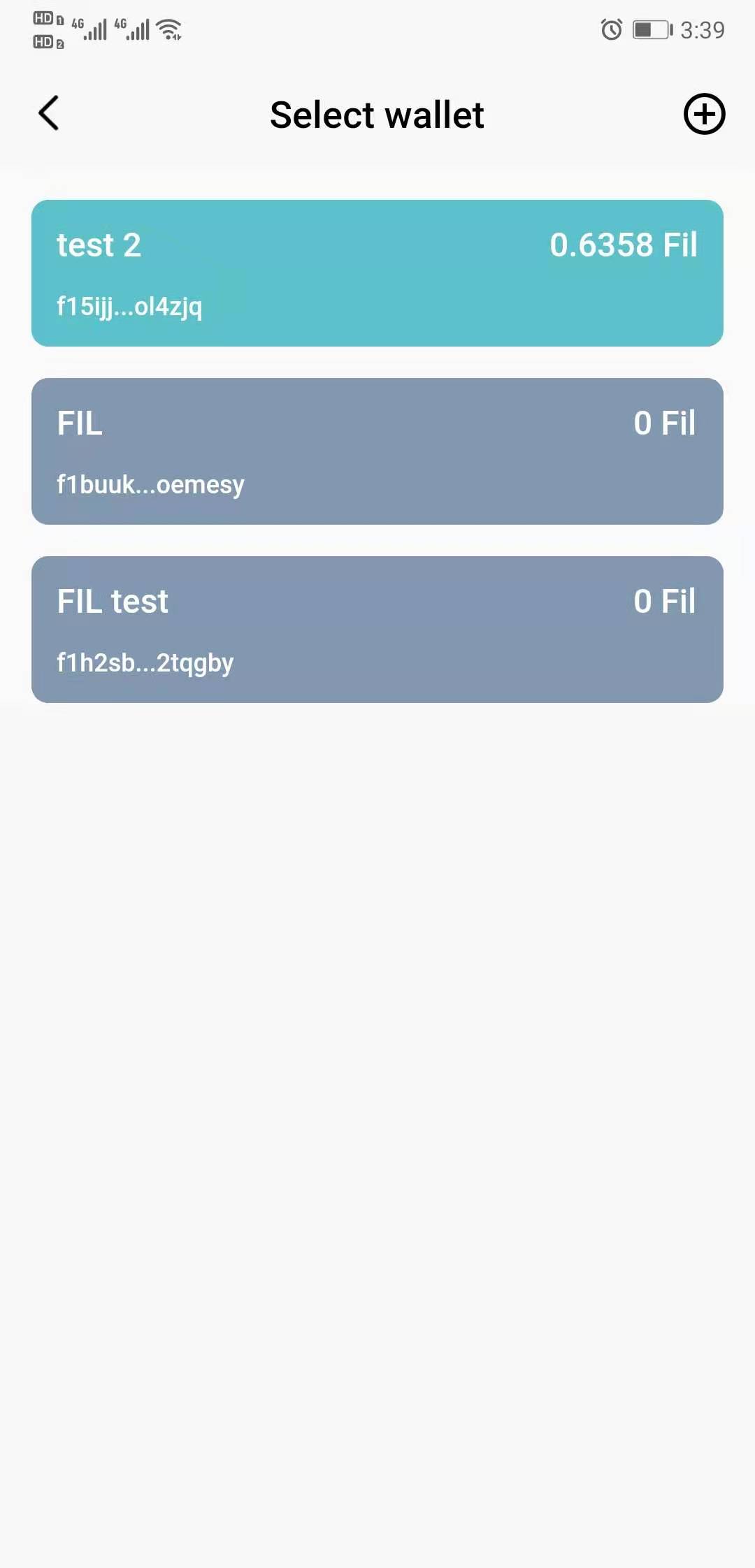
# Wallet management
Switch wallets to the wallet list page, slide left to select the wallet address, and the "Manage" and "Delete" buttons will be displayed. Click "Manage" to enter the management page, and click "Delete" to delete. On the wallet management page, you can modify the wallet name, export the private key, export the helper word, and modify the password of the address.
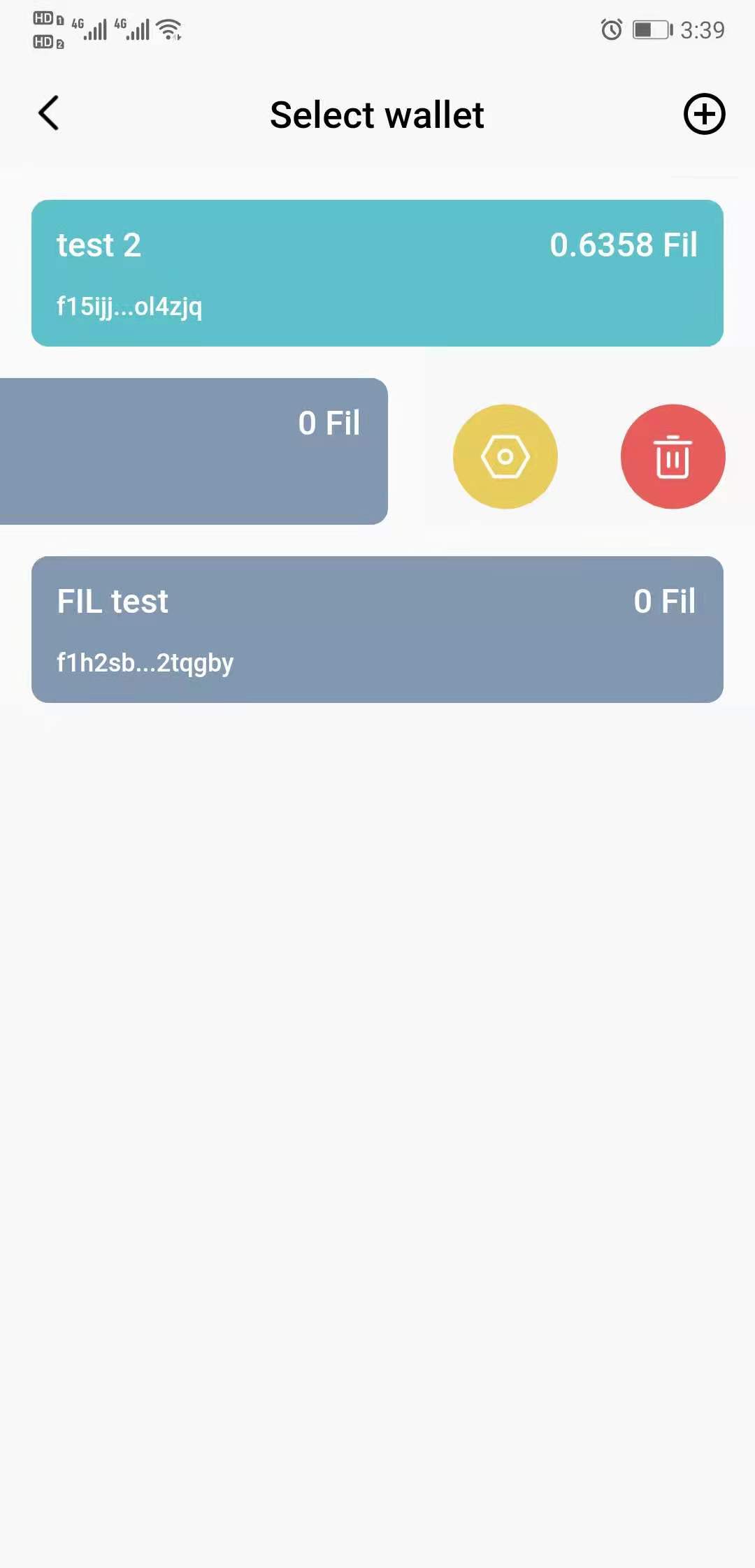
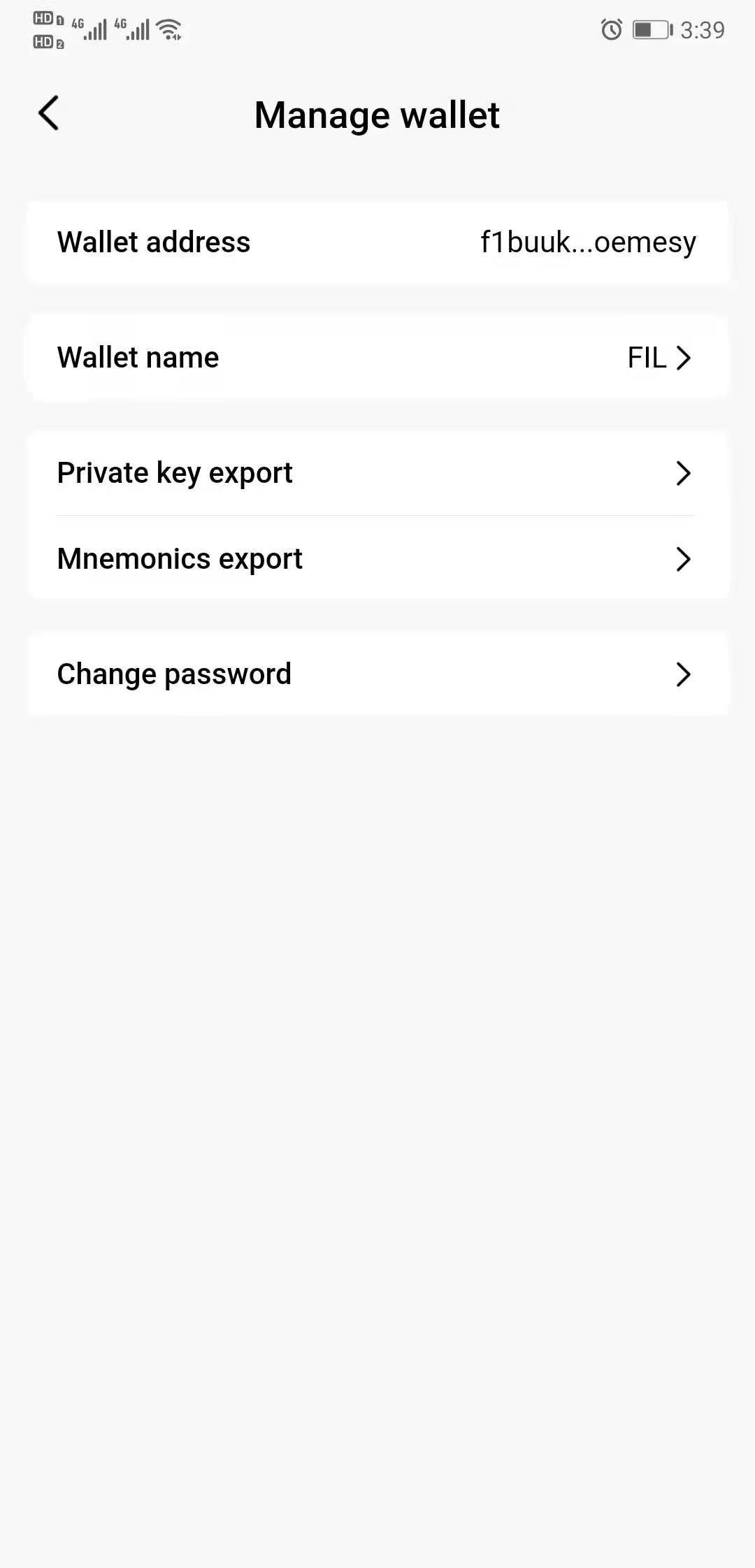
# Settings
# Address book
Click the menu button in the upper left corner and select Menu-Settings-Address Book to enter the Address Book page.
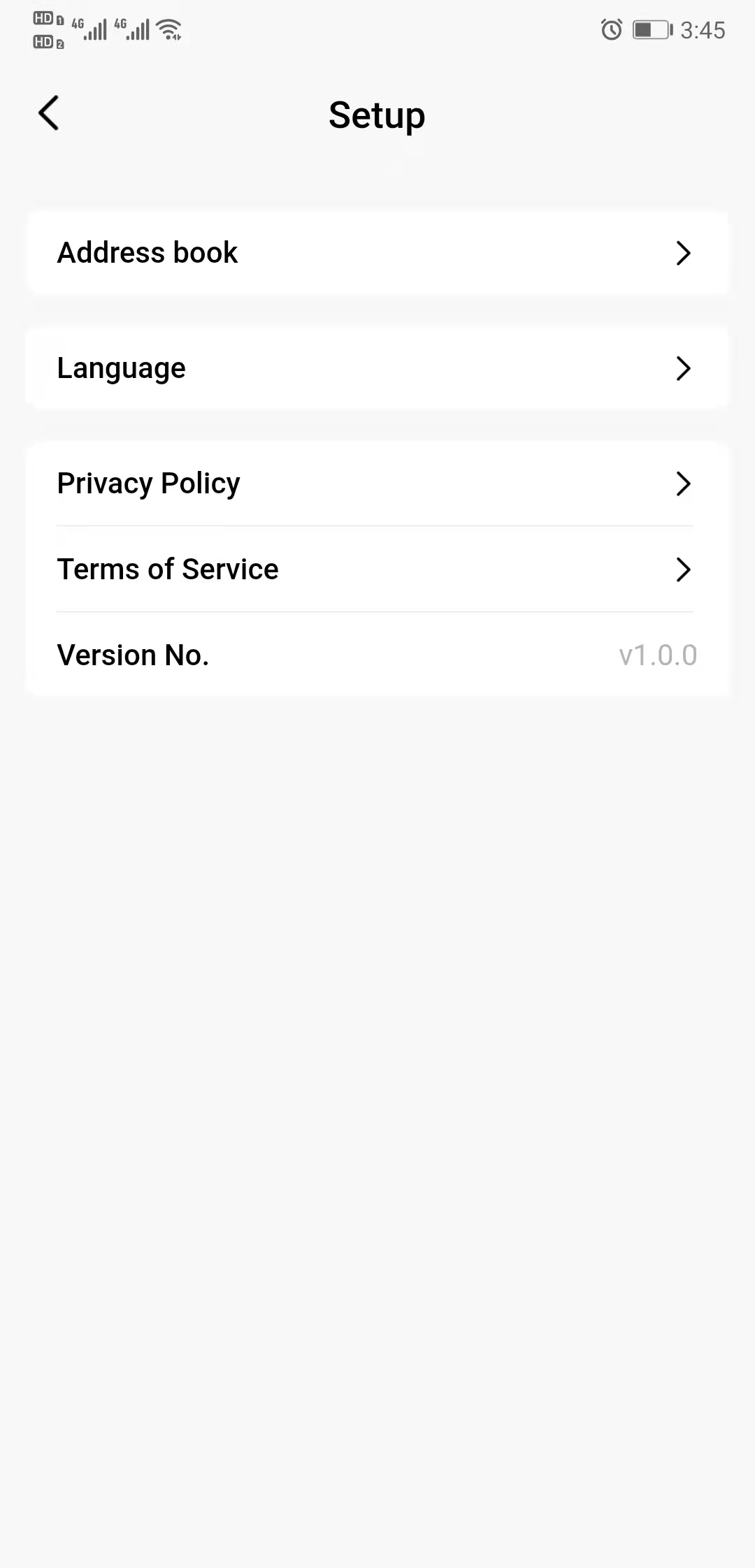
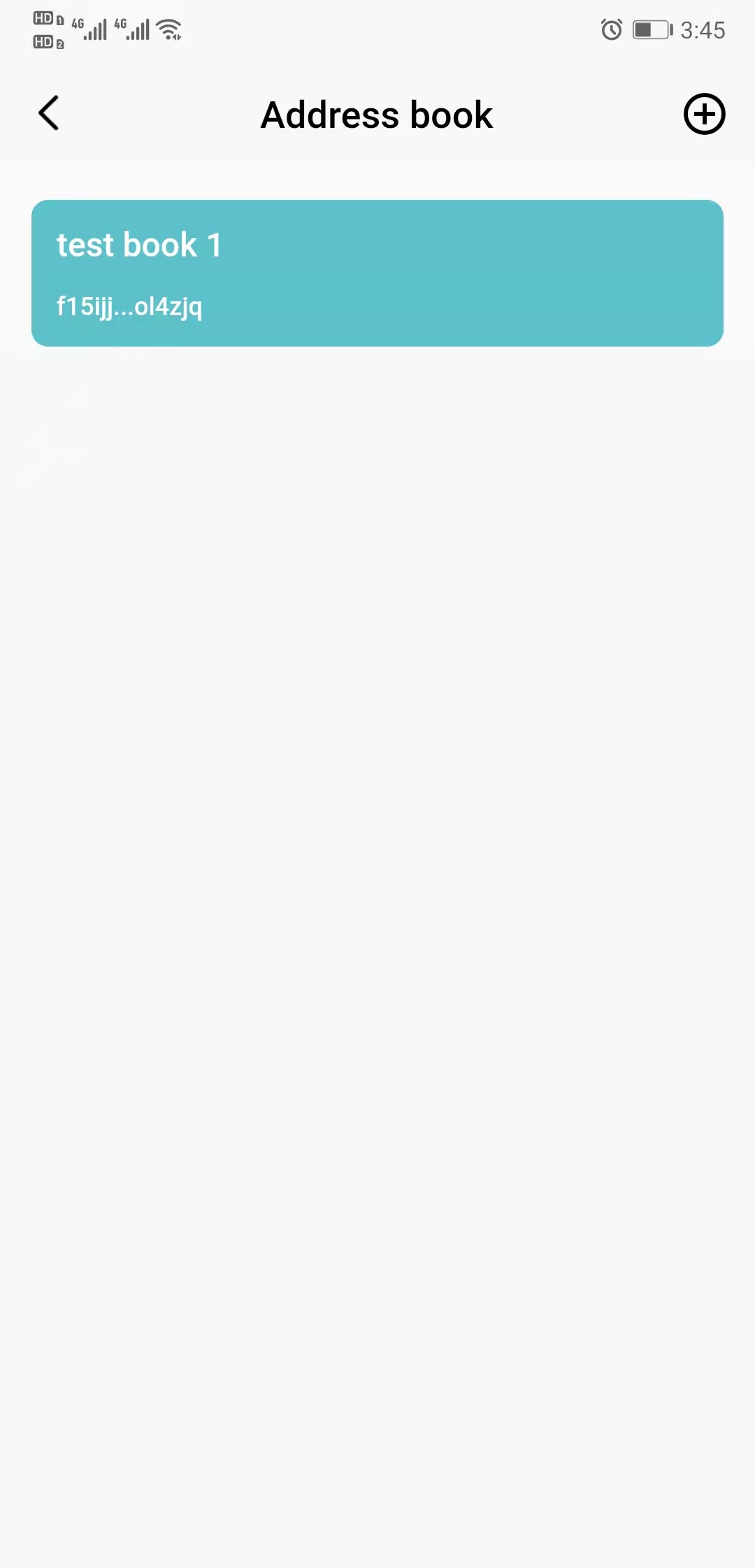
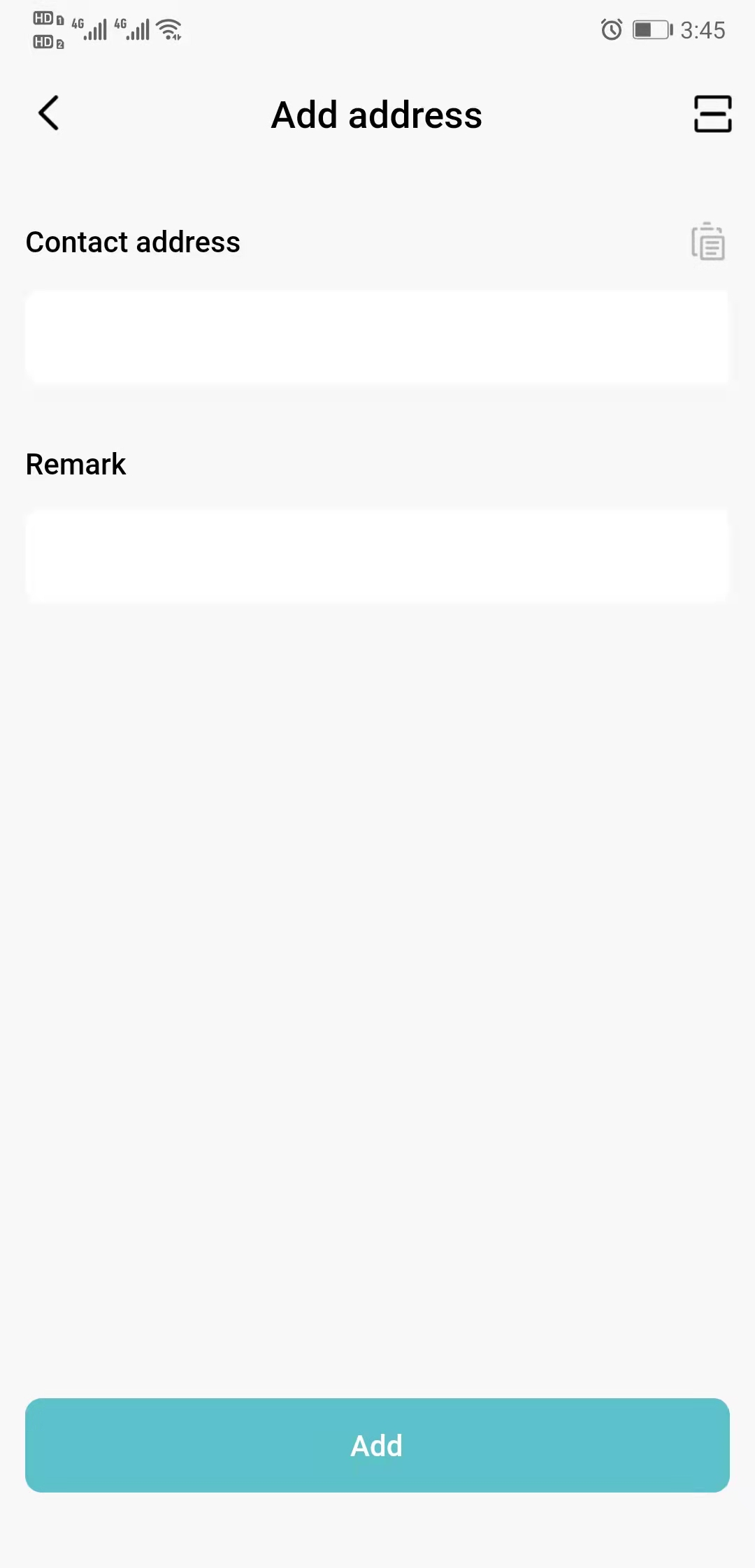
# Multi-language
Click the menu button in the upper left corner, select Menu-Settings-Language, and choose the language to display. Currently supported languages: Chinese, English, Japanese, Korean.